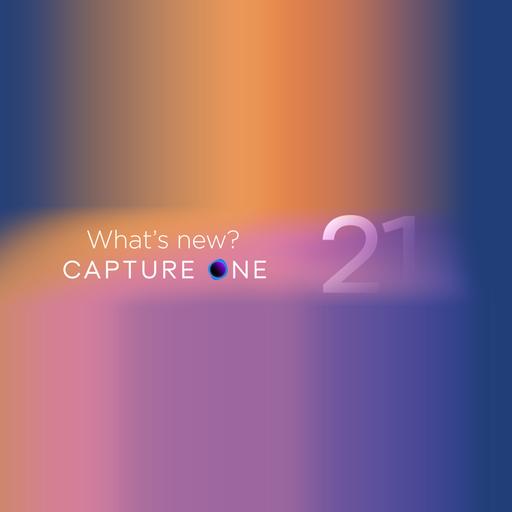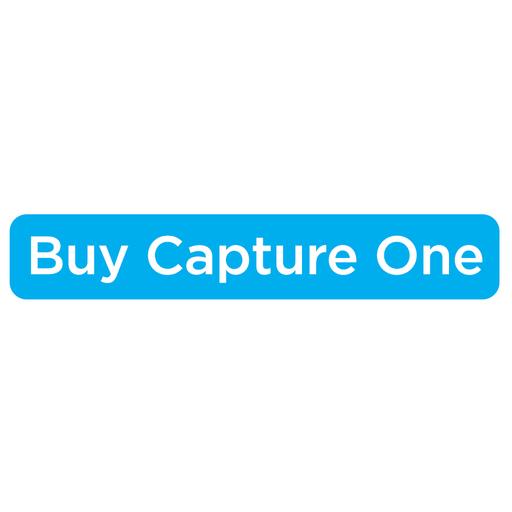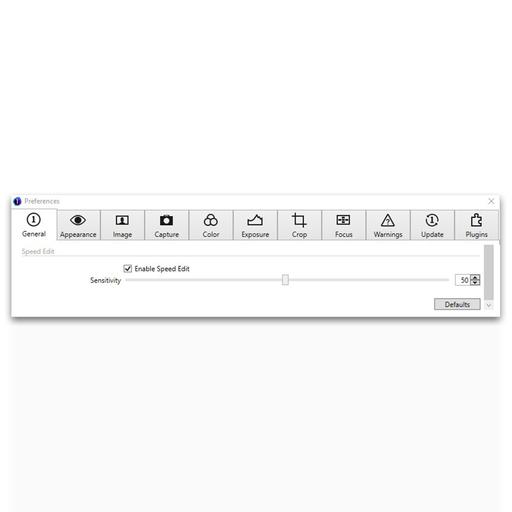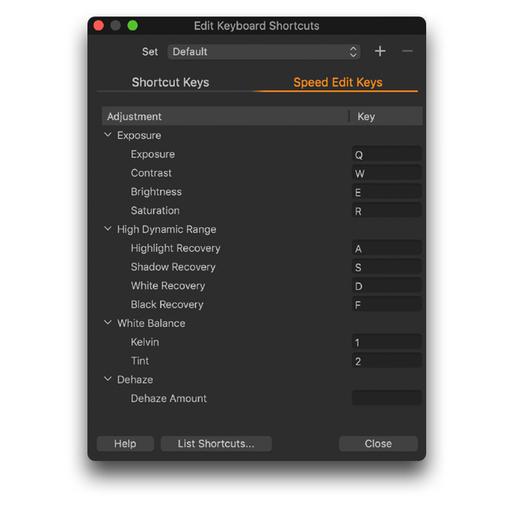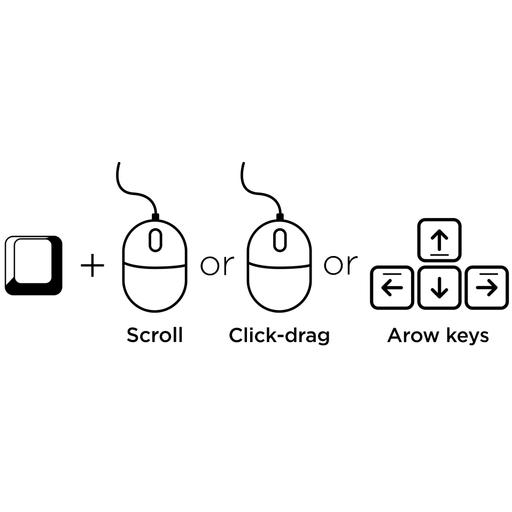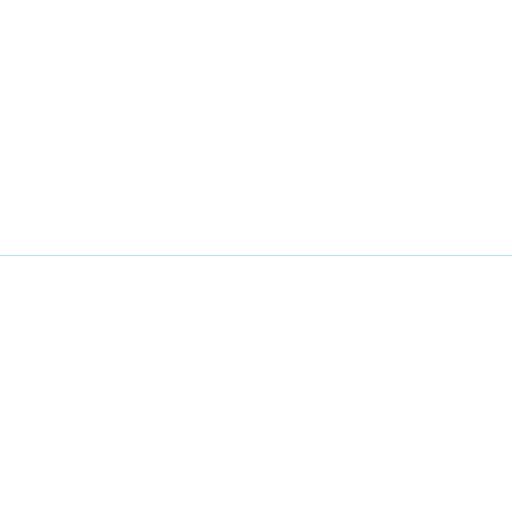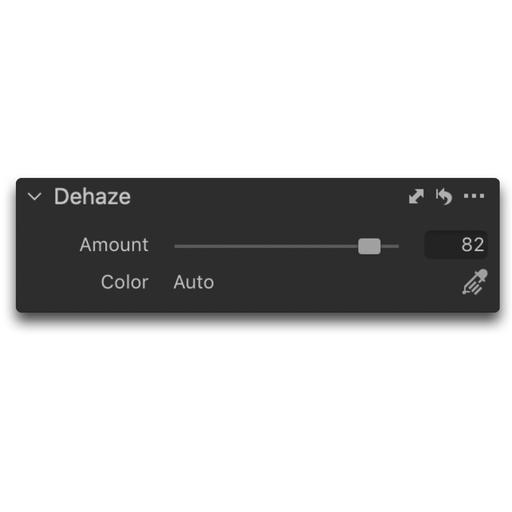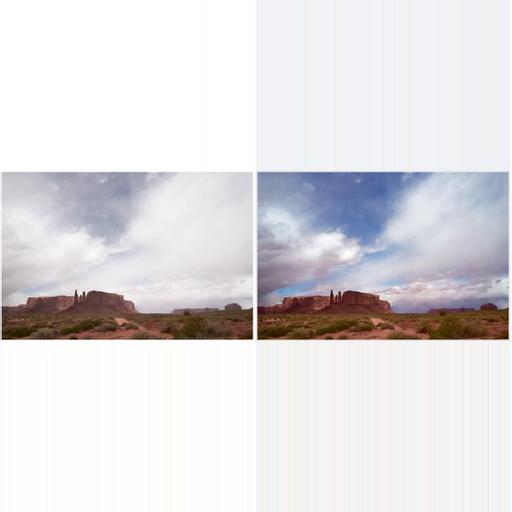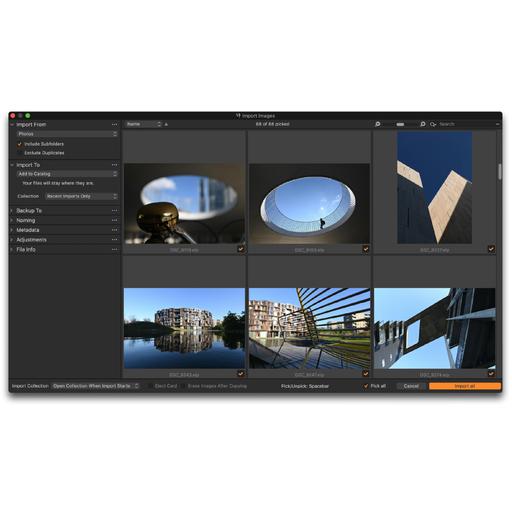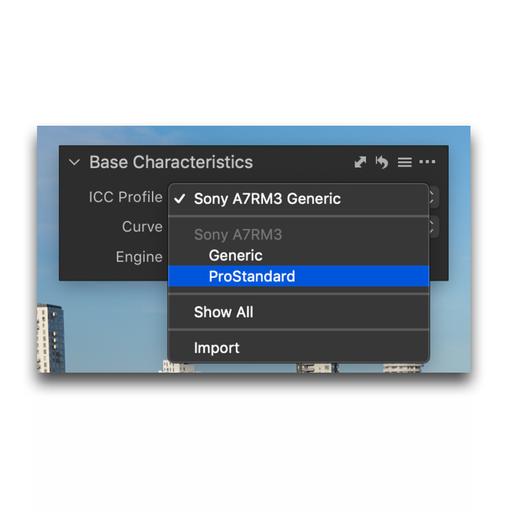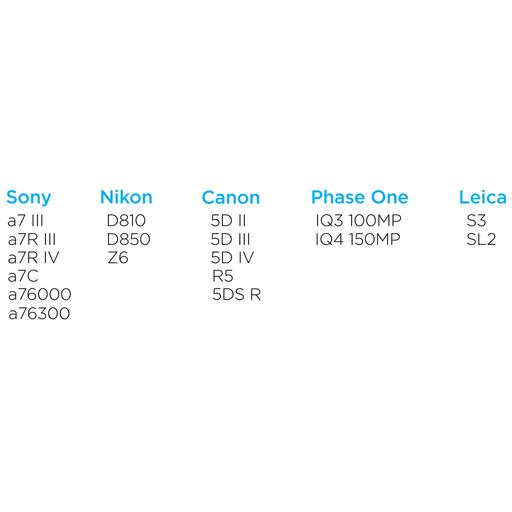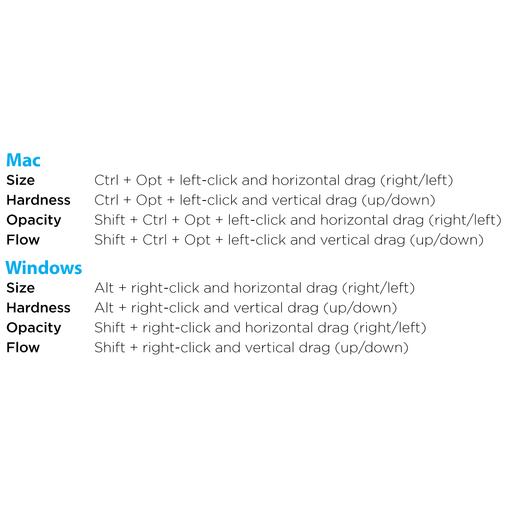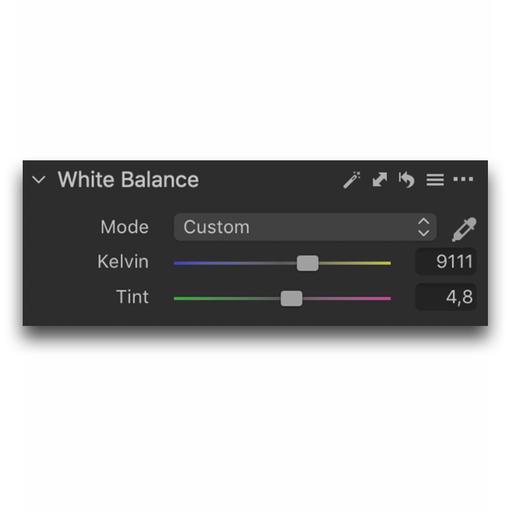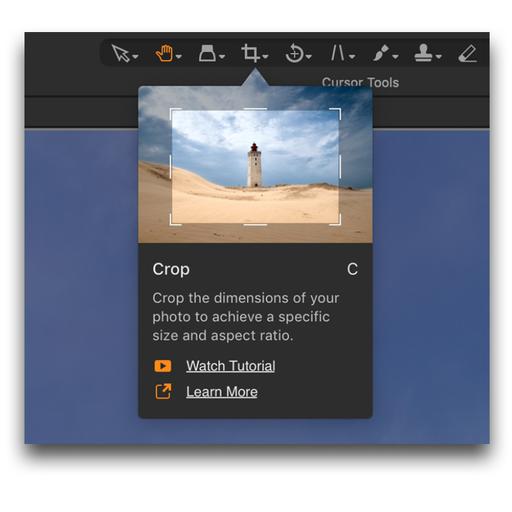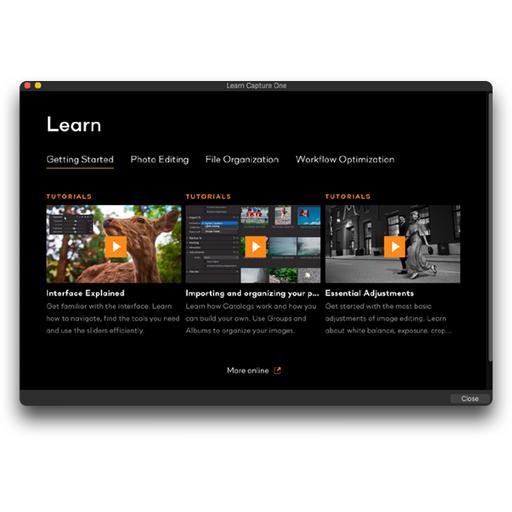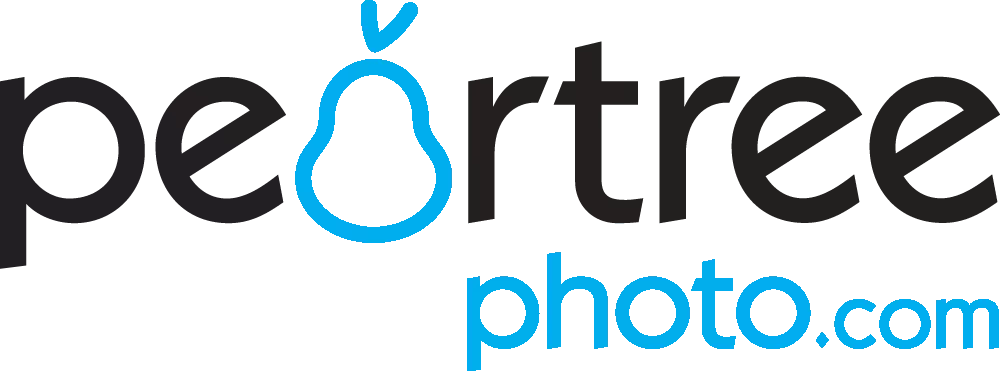
- MENU
-
PHASE ONE
-
- All Phase One
- All Phase One
- IQ Digital Backs
- Phase One IQ4
- Phase One IQ3 (Certified Pre Owned)
- Phase One Digital Back Accessories
- Phase One XF Camera System
- Phase One XF Camera System
- Phase One XF Accessories
- Phase One XT Camera System
- Phase One XT Camera System
- Phase One XT Accessories
- Phase One XC Camera System
- Phase One XC Camera System
- Phase One DF / DF + Camera
- 645 DF / DF+ Camera Accessories
- Phase One Lenses
- Phase One Leaf Shutter Lenses
- Phase One XT X-Shutter Lenses
- Phase One Lens Accessories
- X-Shutter Remounting
- Capture One Pro (All Versions)
- Capture One (All Versions)
- Capture One Pro
- Capture One Pro 23
- CULTURAL HERITAGE
- Phase One iXG/iXH Solutions
- MamiyaLeaf Accessories
- Leaf Aptus Digital Back Accessories
- Cleaning Products
- USED EQUIPMENT
- Used MamiyaLeaf
- Used Phase One
- Phase One Services
- Phase One Service
- Phase One Extended Warranties
-
-
BRANDS
-
- Phase One
- All Phase One
- All Phase One
- IQ Digital Backs
- Phase One IQ3 (CPO)
- Phase One IQ4
- Phase One Camera Systems
- Phase One XF Camera System
- Phase One XF Accessories
- Phase One XT Camera System
- Phase One XT Accessories
- Phase One Lenses
- Phase One Focal Plane Lenses
- Phase One Leaf Shutter Lenses
- CPO Phase One Digital FP Lenses
- X-Shutter Lenses
- Phase One Servicing
- Phase One Servicing
- Capture One
- Whats new? Capture One 21
- Capture One Pro Enterprise
- Capture One Pro 21 (SONY)
- Capture One Pro 21 (FUJI)
- Capture One Pro 21 (NIKON)
- Capture One 21 (All Versions)
- Sinar
- Sinar Clearance Offers
- Sinar Digital Backs
- Sinar Digital Backs
- Sinar P3 Camera
- Sinar P3 View Camera
- Sinar Lenses
- Sinar Large Format Lenses
- Sinar Accessories
- Sinar Accessories
- Sinar Bellows
- Sinar P3 Conversion Sets
- Sinar P3 Rods and Holders
- Sinar P3/P2 View Camera Base
- Sinar Lens Adapter Rings
- Sinar Adapter Kits
- Sinar e-Shutter Accessories
- Sinar 30|45 Accessories
- Sinar Firewire Cables
- Sinar LC Shutter for Live Image
- Sinar Servicing
- Sinar Servicing
- Sinar Spare Parts
- Sinar Spares
- Cambo
- All Cambo
- All Cambo
- Cambo Cameras
- Cambo Wide RS Series
- Cambo Wide RS Cameras
- Cambo Actus Series
- Cambo Actus Cameras
- Cambo Actus-MV Series
- Cambo Lenses
- Cambo Lens Adapters
- Cambo X-Shutter Lenses
- Cambo X-Shutter Rodenstock Digaron Lenses
- Cambo Tilt/Shift Lenses
- Other Cambo Lenses
- Cambo Tilt/Shift Lenses
- Cambo Wide RS Lenses
- Cambo Wide DS Retrofit Lenses
- Cambo Actus Lenses
- Cambo Actus Lens Panels
- Cambo Accessories
- Cambo Geared Heads
- Cambo Actus Accessories
- Cambo Wide RS Accessories
- Cambo Actus Adapters
- Cambo SPECIAL OFFERS
- Cambo Studio Products
- Cambo Studio Stands
- Redwing Lightbooms
- Cambo Repro
- Cambo Repro
- Cambo Servicing
- Cambo Servicing
- Broncolor
- Broncolor Promotions
- All Broncolor
- All Broncolor
- NEW Broncolor Satos
- NEW Broncolor Stelos Monobloc
- Broncolor Power Packs
- All Broncolor Power Packs
- Broncolor Scoro Power Packs
- Broncolor Move Battery Pack & Move Kits
- Broncolor Move Accessories
- Broncolor Lamp Heads
- Broncolor Lamp Heads
- Broncolor Siros Monolight Lamp Heads
- NEW Broncolor Stelos Monolight
- Broncolor Unilite Lamp Heads
- Broncolor Pulso G Lamp Heads
- Broncolor Light Shapers for Small Heads
- Broncolor Special effect lamps
- Broncolor Continuous Light
- Broncolor LED Lamps
- Broncolor Surface Visualisation System
- Broncolor Surface Visualization System
- Broncolor Light Shapers
- Broncolor Reflectors and attachments
- Broncolor Softboxes
- Broncolor Umbrellas
- Broncolor Para Systems
- Broncolor Para System
- Broncolor Accessories
- Broncolor Accessories
- Broncolor Remote control and meters
- Broncolor Stands
- Broncolor Stand attachments
- Broncolor Official Flash Tubes & Protecting glasses
- Phoxene Flash Tubes For Broncolor
- Broncolor Compatible Flash Tubes
- Broncolor Servicing
- Broncolor Servicing
- Arca Swiss
- All Arca Swiss
- Arca Swiss Cameras
- Arca Swiss R-Line
- Arca Swiss M-Line
- Arca Swiss F-Line
- Arca Swiss Tripod Heads
- Arca Swiss Tripod Heads
- Arca Swiss Plates and Adapters
- Arca Swiss MonoballFix Plates
- Arca Swiss Classic Camera Plates
- Arca Swiss rotaFoot
- Schneider
- Schneider Leaf Shutter Lenses
- Schneider Filters
- NEW BRANDS
- Lexar SD Cards
- Lexar SD Cards
- NYA-EVO
- NYA-EVO Camera Bags
- NYA-EVO RCI (Removable Camera Inserts)
-
-
CAMERAS
-
- Phase One Cameras
- Phase One XF Camera System
- Phase One XT Camera System
- Phase One Camera Accessories
- Phase One XF Accessories
- Phase One XT Accessories
- Sinar Cameras
- Sinar P3 View Cameras
- Sinar Camera Accessories
- Sinar P3/P2 View Camera Base
- Sinar P3 Rods and Holders
- Sinar P3 Conversion Sets
- Cambo Cameras
- Cambo Wide RS Cameras
- Cambo Actus Cameras
- Cambo Actus-MV Cameras
- Cambo Camera Accessories
- Cambo Wide RS Accessories
- Cambo Actus Accessories
- Arca-Swiss Cameras
- ARCA SWISS BLACK FRIDAY DEALS
- NEW Arca Swiss Pico
- Arca Swiss M-Line Cameras
- Arca Swiss R-Line Cameras
- Arca Swiss F-Line Cameras
- Arca Swiss Camera Accessories
- Arca Swiss Bellows
- Pre-Owned Cameras
- Pre-owned Cameras
-
-
LENSES
-
- Phase One/Mamiya Lenses
- Phase One Leaf Shutter Lenses
- MamiyaLeaf 645 AFD / DF Lenses
- Sinaron Lenses & Shutters
- X-Shutter
- Phase One X-Shutter Lenses for the XT
- Cambo X-Shutter Rodenstock Digaron Lenses
- Cambo X-Shutter Tilt/Shift Lenses for IQ4
- Re-mounting For The X-Shutter
- Cambo Lenses
- Cambo Tilt/Shift Lenses
- Cambo Wide RS Lenses
- Cambo Actus Lenses
- Cambo Actus Lens Panels
- CPO Lenses
- CPO Schneider LS Lenses
- Pre-owned Lenses
-
-
LIGHTING
-
- Brands
- Elinchrom Lighting
- GODOX
- Manfrotto Lighting & Avenger Supports
- Avenger
- Lastolite
- Phoxene - Flash Tubes
- NEW BRONCOLOR PRODUCTS
- NEW Broncolor Satos
- NEW Broncolor Stelos Monolight
- Power Packs
- All Broncolor Power Packs
- Broncolor Scoro Power Packs
- Broncolor Move Battery Pack & Move Kits
- Lamp Heads
- Broncolor Lamp Heads
- Broncolor Siros Monolight Lamp Heads
- Broncolor Pulso G Lamp Heads
- Broncolor Unilite Lamp Heads
- Broncolor Official Flash Tubes & Protecting glasses
- Continuous Lighting
- Broncolor LED Lamps
- Light Shapers
- Lastolite Reflectors & Attachments
- Broncolor Reflectors & Attachments
- Broncolor Special Reflectors
- Broncolor Softboxes
- Broncolor Umbrellas
- Broncolor Light Shapers for Small Heads
- Broncolor Para System
- Remote Controls & Meters
- PocketWizard Transceivers
- Broncolor Remote Controls and Meters
- Sekonic Transmitters
- Lighting Stands
- Broncolor Stands
- Broncolor Stand attachments
- Avenger Stands
- Manfrotto Stands
- Manfrotto Lighting & Avenger Supports
- Lighting Accessories
- Broncolor Accessories
- Broncolor Official Flash Tubes & Protecting glasses
- Flash Tubes & Domes
- All Flash Tubes
- Broncolor Official Flash Tubes & Protecting glasses
- Broncolor Compatible
- Profoto Compatible
- Elinchrom Compatible
- Bowens Compatible
- Multiblitz Flash Tubes
- Briese Compatible
- Broncolor Support
- Broncolor Servicing
- GODOX
- Godox Monolight
-
-
ACCESSORIES
-
- Tripods
- All Tripods
- Cartoni Tripod Systems
- Manfrotto Tripod Systems
- Video Tripods
- Manfrotto Video Tripods
- Tripod Heads
- Arca Swiss Tripod Heads
- Arca Swiss ClicPan Heads
- Arca Swiss Cube Series
- Arca Swiss D4 Series
- Arca Swiss Z Series
- Arca Swiss P Series
- Arca Swiss L Series
- Camera & Tripod Bags
- All Bags
- NYA-EVO Camera Bags
- NYA-EVO RCI (Removable Camera Inserts)
- Manfrotto Camera Bags
- Lowepro Camera Bags
- Bag Types
- Camera Bag Buying Guide
- Camera Backpacks
- Camera Holsters
- Messenger/Shoulder Bags
- Tripod Bags
- Camera Lens Cases
- Camcorder Cases
- Backgrounds
- Photography Backgrounds
- Adapters
- Arca Swiss rotaFoot
- Colour Calibration
- Colour Calibration
- Filters
- Schneider Filters
- Manfrotto Filters
- All Filters
- Camera Plates
- Arca Swiss Classic Camera Plates
- Arca Swiss MonoballFix Plates
- Cables
- AREA51 Tether Cables
- TetherTools Cables & Adapters
- Tether Tools Batteries
- Sinar Firewire Cables
- Novoflex Adapters
- NovoFlex Adapters
- Storage Memory Cards
- Lexar SD Cards
-
-
SEACAM
-
PRE-OWNED EQUIPMENT
-
- All Pre-Owned Equipment
- All Pre-owned Equipment
- Pre-Owned Phase One / Mamiya Leaf
- Used Phase One
- Used MamiyaLeaf
- Used Broncolor
- Used Broncolor
- Used Profoto
- Used Profoto
- Used Elinchrom
- Used Elinchrom
- Used FilmGear
- Used Filmgear
- Used Sinar
- Used Sinar
- Used Sinar Digital Backs
- Used Lenses
- Used Large Format Digital Lenses
- Used eShutter Lenses
- Used eShutter Lenses
- Used Lens Filters
- Used Lens Filters
- Used Hasselblad
- Used Hasselblad
- Used Hasselblad X1D
- Used Hasselblad 5xx Cameras
- Used Arca Swiss
- Used Arca Swiss
- Used Cambo
- Used Cambo
- Used Sigma
- Used Sigma
- Used Calibration Tools
- Used Calibration Tools
- Used Camera Stands & Supports
- Used Foba Stands & Accessories
- Used Foba Combitube
- Used Gitzo Tripods
- Used Workstations & Tables
- Used Workstations & Tables
- Used Linhof
- Used Linhof
- Used Manfrotto
- Used Manfrotto
- Used Rollei
- Used Rollei Accessories
-
-
RENTAL
-
- All Rental
- All Rental
- Phase One Digital Backs
- Phase One Digital Backs
- Phase One XF / DF
- 645 XF / DF Cameras, Accessories & Lenses
- SinarP3
- Sinar P3 Cameras & Accessories
- Large Format Lenses & Accessories
- Large Format Lenses, Lens Panels & Accessories
-